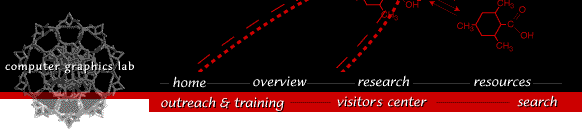
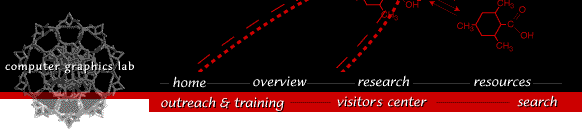

The Chimera release for Linux was compiled on a Red Hat 7.1 system. It has been tested on the Red Hat 8.0 and 9.0 distributions, as well as Mandrake 9.1. It should also work on any other reasonably modern Linux distribution such as Debian, etc., although we have not tested this. We had reports that the earlier releases crashed on the Mandrake 8.2 and 9.0 distributions -- the solution was to upgrade to Mandrake 9.1.Help files
Chimera uses a web browser to display help files. If chimera is unable to display help files, you can fix it by setting your BROWSER environment variable to "mozilla" or "kfm" before running Chimera (i.e. type export BROWSER=mozilla at the unix command line). Konqueror (kfm) has a problem in that it will freeze Chimera while displaying the help pages; quit Konqueror when you want to continue working in Chimera.Startup problems
If Chimera terminates with an error that ends in TclError: Togl: couldn't get visual, this typically means that your graphics card isn't configured to support any TrueColor visuals with stencil buffer support. If you run glxinfo -t at the command line, the tail end of the output lists the currently available visuals. If none of the visuals listed have a "Visual Type" of TrueColor, or if all of the TrueColor visuals have zero in their "stencil" field, then you need to reconfigure your graphics card. Usually that reconfiguration involves increasing the number of colors displayed by the graphics card to 24 or 32 bits. In particular, NVidia cards typically start offering stencil buffer support at visual depths of 24 bits and higher.
If Chimera terminates with the error OpenGL misconfiguration detected, that means that you have two different versions of libGL.so installed -- one in /usr/lib (installed by your graphics card drivers) and one in /usr/X11R6/lib (possibly installed by Mesa, which if so would mean no hardware graphics acceleration if this version were used). Reinstalling your graphics card drivers should remove the /usr/X11R6/lib version. Alternatively, you could rename or remove the /usr/X11R6/lib version yourself. With the latter approach you might want to verify that all OpenGL applications that you use continue to work before permanently removing the library.
On startup, you may see the warning
Xlib: extension "Xfre86-DRI" missing on display "0.0".That means that there was no graphics driver found for your card that uses the DRI, direct rendering interface, technology for fast 3D graphics. The solution is to either ignore the warning or to upgrade your hardware and software (see Mesa/OpenGL issues below).Mesa/OpenGL issues
As of October 2003, most versions of Mesa (software OpenGL) have problems. Therefore, in addition to speed advantages, we strongly recommend using hardware graphics acceleration. The NVIDIA GeForce and Quadro Linux drivers, the ATI FireGL and Catalyst drivers for Linux, and the 3Dlabs Wildcat Linux drivers are known to work. We also expect that the Xi Graphics drivers would work well. For additional information on options for Linux, including support for stereo viewing, see the description of our desktop computing environment.The Xfree86 version 4.3.0, which comes with Mesa 4.0.4 and problems with chimera. Xfree86 4.4.0 uses Mesa 5.0.2 and that has problems with chimera. Mesa 6 appeared to work, but Mesa 6.2 release notes list a bug fix that should have affected chimera. So use the latest stable release you find :-).
If you rebuild from source and install in /usr/local/lib, then remember to set the environment variable LD_LIBRARY_PATH to include the directory /usr/local/lib before running Chimera.
Downloading
Here's what you need to do to get chimera working on your Linux system:
- (1) Download Chimera release.
- We recommend that you use the latest production release. However, you may wish to try out snapshot releases (listed lower down on the download page), which have the newest features but are less well tested than production releases.
Some browsers may download the file as
chimera-get.py. If yours does, rename the file tochimera-installer.exe.If you experience difficulty downloading the distribution, try this link as a simple test to see if the size of the Chimera distribution is causing problems. The link should download a small Python program to your computer. The only difference between this and the Chimera distribution download is the size of the file, so if the link works then something in your environment is blocking the downloading of very large files.
If this test download does not work, then something in your environment is blocking the download of any binary file (the download is sent using the http content type of "application/octet-stream").
You can try downloading the Chimera distribution to a different computer or from a different network that you are sure does not make use of a proxy web server.
- (2) Run the downloaded executable file.
This will install Chimera. Some browsers do not make the downloaded file executable. If necessary, use the Linux command
chmod +x filenameto make it executable. You might want to read the release notes.- (3) Update your runtime environment.
If CHIMERA is the top-level directory of the chimera installation, then you should add CHIMERA/bin to your command path. See your shell's documentation to figure out set the path or ask your system administrator.
Chimera does not yet provide a deinstallation program. Instead, follow these deinstallation instructions.
Laboratory Overview | Research | Outreach & Training | Available Resources | Visitors Center | Search