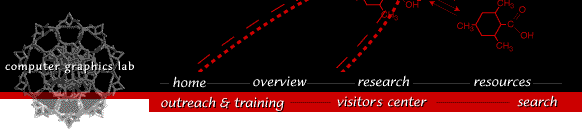
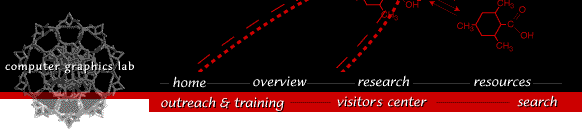

The Chimera release for Linux was compiled on a Debian 4 (etch) system. It has been tested on Ubuntu 9.04, 9.10, and 10.4, and Fedora 11. It should also work on any other reasonably modern Linux distribution such as OpenSUSE, etc., although we have not tested this.Downloading and Installation
Here's what you need to do to get chimera working on your Linux system:
- (1) Download Chimera release:
- We recommend that you use the latest production release. However, you may wish to try out snapshot releases or a daily build (listed lower down on the download page), which have the newest features but are less well tested than production releases.
Some browsers may download the file as
chimera-get.py. If yours does, rename the file tochimera-installer.bin.If you experience difficulty downloading the distribution, try this link as a simple test to see if the size of the Chimera distribution is causing problems. The link should download a small Python program to your computer. The only difference between this and the Chimera distribution download is the size of the file, so if the link works then something in your environment is blocking the downloading of very large files. If this test download does not work, then something in your environment is blocking the download of any binary file (the download is sent using the http content type of "application/octet-stream"). You should next try downloading the Chimera distribution to a different computer or from a different network that you are sure does not make use of a proxy web server.
- (2) Run the downloaded executable file within a terminal window:
Most browsers do not make the downloaded file executable. So in the terminal window, use the Linux command
chmod +x chimera-installer.binto make it executable. Then run thechimera-installer.binin a terminal window to install Chimera. The default answers are supplied, but may be altered with your terminal shell's editing keys. You may also want to read the release notes.If the installer is run with sudo (i.e., as root), then it will add chimera to the system's desktop applications menu (otherwise it is added to the user's desktop applications menu). The chimera desktop icon is only installable per-user, so after a sudo install, each user would needs to run
CHIMERA/bin/xdg-setup install(where CHIMERA is the top-level directory of the chimera installation) to get the icon on their desktop.- (3) Update your runtime environment:
The chimera installer will optionally put a symbolic link to the chimera application on your path. If you don't do that as part of the installation process, you may do so later by hand:
If CHIMERA is the top-level directory of the chimera installation, then you should add a symbolic link to CHIMERA/bin/chimera somewhere on your command path (e.g.,ln -s CHIMERA/bin/chimera /usr/local/bin/chimera). An alternative would be to add CHIMERA/bin to your command path. The symbolic link is preferable because, that way, the programs in chimera's bin directory can not take precedence over other programs with the same names on your system.Choosing a graphics card
Choosing a graphics card is difficult, it depends on the size of the structures you wish to visualize as well any other features you need (e.g., low cost, large display support, hardware stereo in a window). To help you choose a graphics card, look at the chimera benchmarks. Also look at our information on hardware stereo.
Help file issues
Chimera uses a web browser to display help files. If chimera is unable to display help files, you can fix it by setting your BROWSER environment variable to "firefox" or "kfm" before running Chimera (i.e., type export BROWSER=firefox at the unix command line).
Startup issues
If Chimera terminates with an error that ends in TclError: Togl: couldn't get visual, this typically means that your graphics card isn't configured to support any TrueColor visuals with stencil buffer support. If you run glxinfo -t at the command line, the tail end of the output lists the currently available visuals. If none of the visuals listed have a "Visual Type" of TrueColor, or if all of the TrueColor visuals have zero in their "stencil" field, then you need to reconfigure your graphics card. Usually that reconfiguration involves increasing the number of colors displayed by the graphics card to 24 or 32 bits. In particular, NVidia cards typically start offering stencil buffer support at visual depths of 24 bits and higher.
If Chimera terminates with the error OpenGL misconfiguration detected, that means that you have two different versions of libGL.so installed — one in /usr/lib (installed by your graphics card driver) and one in /usr/X11R6/lib (the Mesa, OpenGL-compatible, software-only version). Reinstalling your graphics card driver should remove the /usr/X11R6/lib version. This error is usually the result of upgrading your operating system — you can prevent it from reoccurring by uninstalling the libGL package (e.g., xorg-X11-Mesa-libGL package) so it doesn't get updated and reinstalling your graphics card driver (because uninstalling your libGL package probably removed the version installed by your graphics driver). With the NVidia drivers, reinstalling, using the SUSE yast tool or the Red Hat yum tool, is known not to work; instead, use the NVidia driver installer from the NVidia driver download page.
On startup, you may see the warning
Xlib: extension "XFree86-DRI" missing on display "0.0".That means that there was no graphics driver found for your card that uses the DRI, direct rendering interface, technology for fast 3D graphics. The solution is to either ignore the warning or to upgrade your hardware and software (see Mesa/OpenGL issues below).Graphics (Mesa/OpenGL) issues
Historically, most versions of Mesa (a software OpenGL implemenation) have had bugs that affected Chimera. While the situation has much improved in Mesa 7.5 and 7.6, for OpenGL stability and speed advantages, we strongly recommend using vendor-supplied graphics drivers. The NVidia GeForce and Quadro Linux drivers, the ATI FireGL, FirePro, and Radeon Catalyst display drivers for Linux, and the 3Dlabs Wildcat Linux drivers are known to work.
To remove chimera, first remove its icon, then (recursively) delete its directory. So in a terminal window:
That is, find out where chimera was installed by running`chimera --root`/bin/xdg-setup uninstall
rm -rf `chimera --root`
chimera --root.
Then uninstall the icon and delete the directory and everything in it.
If the chimera you wish to remove is not on your path,
then replace `chimera --root`/bin
with the command path found in the icon's Properties.
Laboratory Overview | Research | Outreach & Training | Available Resources | Visitors Center | Search