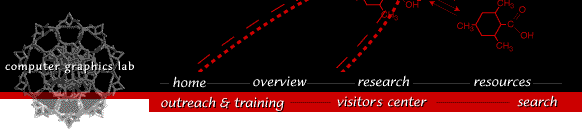
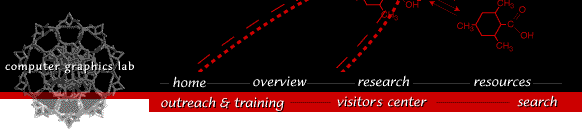

Chimera for Mac OS X is available in X windows and native Aqua versions. With Chimera 1.4, we now recommend the Aqua version because most of problems with the current port of the Aqua Tk windowing toolkit have been resolved.
Chimera runs on Mac OS X 10.4 (Tiger), 10.5 (Leopard), and 10.6 (Snow Leopard), but not on older versions of Mac OS X.
A X11 server must be installed for Chimera to start. For 10.4, we recommend Apple's X server (X11). It is reliable and provides hardware OpenGL acceleration. For 10.5 and 10.6, we recommend getting a newer version of the X11 server from the XQuartz project because the graphics support is much better (although XQuartz won't support Mac OS X 10.6 until version 2.4.1 comes out).
X11 comes with Mac OS X as an optional component (standard location /Applications/Utilities/X11). See the Mac OS X 10.4, Mac OS X 10.5, or Mac OS X 10.6 instructions below.
defaults write com.apple.x11 wm_ffm -bool trueThe default behavior of the Quartz window manager from the Apple X server 1.0 release is to require you to click on each window before you can type to it or press buttons. The wm_ffm setting only effects X applications, not Aqua applications, so it only has an effect when an X window currently is active and you move the mouse to another X window.
When you are using a native Mac application (not X windows) and then click on a menu within the Chimera window the mouse click does not bring up the menu. It just activates the Chimera window and another mouse click is needed to show the menu. To make this work with a single mouse click, use the Mac X server wm_click_through preference by typing the following command in a Mac Terminal window:
defaults write com.apple.x11 wm_click_through -bool trueNormally Mac OS X swallows window-activating mouse events. This preference causes a window-activating mouse click on an X window to also be processed by the application.
defaults write com.apple.x11 enable_stereo -bool true
X11 must be restarted after any of these settings are changed. The settings are saved in your ~/Library/Preferences directory, so they will apply to future sessions. Reissuing the commands with false instead of true will restore the default preference settings.
Note that if you have a one-button mouse, the X11 provided with 10.5 does not have three-button emulation on by default, which will make it impossible to translate and scale structures with the mouse. To turn on three-button emulation, do this:
defaults write org.x.X11 wm_ffm -bool trueThe default behavior of the Quartz window manager from the Apple X server 1.0 release is to require you to click on each window before you can type to it or press buttons. The wm_ffm setting only effects X applications, not Aqua applications, so it only has an effect when an X window currently is active and you move the mouse to another X window.
When you are using a native Mac application (not X windows) and then click on a menu within the Chimera window the mouse click does not bring up the menu. It just activates the Chimera window and another mouse click is needed to show the menu. To make this work with a single mouse click, use the Mac X server wm_click_through preference by typing the following command in a Mac Terminal window:
defaults write org.x.X11 wm_click_through -bool trueNormally Mac OS X swallows window-activating mouse events. This preference causes a window-activating mouse click on an X window to also be processed by the application.
X11 must be restarted after any of these settings are changed. The settings are saved in your ~/Library/Preferences directory, so they will apply to future sessions. Reissuing the commands with false instead of true will restore the default preference settings.
If some of your mouse buttons activate Exposé functions, you will likely want to use the Exposé category of System Preferences to make those buttons available for Chimera functions.
See the Mac OS X 10.5 instructions.
defaults write org.x.X11 wm_auto_quit -bool true
And you control the timeout, in seconds, by typing the following command in a Mac Terminal window:
defaults write org.x.X11 wm_auto_quit_timeout -int 3
X11 must be restarted after any of these settings are changed. The settings are saved in your ~/Library/Preferences directory, so they will apply to future sessions. Reissuing the commands with false instead of true will restore the default preference settings.
If you experience difficulty downloading the distribution, try this link as a simple test to see if the size of the Chimera distribution is causing problems. The link should download a small Python program to your computer. The only difference between this and the Chimera distribution download is the size of the file, so if the link works then something in your environment is blocking the downloading of very large files.
If this test download does not work, then something in your environment is blocking the download of any binary file (the download is sent using the http content type of "application/octet-stream").
You can try downloading the Chimera distribution to a different computer or from a different network that you are sure does not make use of a proxy web server.
To install Chimera, open the disk image file you downloaded. This will put the Chimera application on your desktop. This may have happened automatically when you downloaded.
If more than one person will be using Chimera, the Applications folder is a good place to put it. Moving it to that folder requires administrator privileges. If it is only for your use, putting it in your home Applications folder or leaving it on the desktop are reasonable choices.
To remove Chimera, just drag it to the trash.
The usual method of starting Chimera is by double-clicking the icon. If you want to start it from the command-line (e.g., you want to run more than one chimera at a time), use the following executable:
Chimera.app/Contents/MacOS/chimeraThe DISPLAY environment variable must be set and the X server must be running for Chimera to start. Starting Chimera (versions 1.2304 and newer) will automatically start the X server if it is not already running.
Laboratory Overview | Research | Outreach & Training | Available Resources | Visitors Center | Search