

EnsembleMatch is useful for comparing the members of two different ensembles, where each member of each ensemble contains the same molecules(s) with the same atom names. One ensemble serves as the reference to which the members of the other ensemble (the alternative) are compared. In general, comparison of ensembles may be helpful in examining different segments of a simulation trajectory, or in comparing sets of configurations generated by a variety of possible methods (distance geometry, Monte Carlo, etc.) with different input parameters.
Generally, an ensemble will be input as a multiple-MODEL PDB file in which each MODEL record designates an individual ensemble member. Each of the two ensemble files should be opened in Chimera before EnsembleMatch is invoked. If an ensemble file is opened as model 0 (for example), individual ensemble members are designated as submodels #0.1, #0.2, etc. (see atom specification syntax). Each ensemble must have at least one member.
There are several ways to start EnsembleMatch, a tool in the Ensemble category. Starting EnsembleMatch opens a dialog box asking which ensembles to treat as the reference and the alternative, and which parts to match.
The parts to be used for matching are entered using a Midas-style atom specification; if this field is left blank, all atoms will be used. The atom specification describes the atoms to be used in each structure. Thus, if residue numbers are given, the residues in one structure must have the same numbers as the matching residues in the other structures. If atom names are given, they should specify equal numbers of atoms occurring in the same order in the different structures (if @ca is entered, the first CA in a structure is matched with the first CA in other structures, the second CA with the second in other structures, etc.). The Model Panel and Ensembles tutorial includes another example.
Clicking Okay after choosing the ensembles closes the dialog box and opens the EnsembleMatch window:
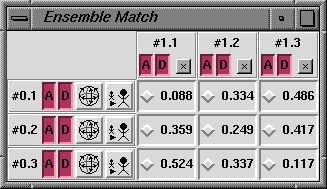
The EnsembleMatch window in the figure shows information about a reference ensemble with three members opened in Chimera model 1 (specifications listed on the left side), and an alternative ensemble with three members opened in Chimera model 0 (specifications listed across the top). The resulting 3 x 3 table contains RMSD values in angstroms for individual alternative configurations relative to individual reference configurations. Clicking the box next to an RMSD value performs the corresponding superimposition in the main Chimera window, moving the alternative configuration (if necessary) so that it is matched onto the reference configuration. The number of atom pairs used to calculate the RMSD is reported in the status line. More than one alternative configuration may be matched to the same reference configuration, but a particular alternative configuration cannot be matched to more than one reference configuration at a time. Often EnsembleTile is first used to spread out the members of the reference ensemble and facilitate inspection of the structural matches.
The "A" and "D" boxes control activation for movement and display in the main window, respectively. A deactivated configuration will not move in response to mouse manipulations in the main window or movement commands such as move and turn. Using the "D" box is not equivalent to using the command display; instead, it enables or disables display at the model level (see display hierarchy). Clicking the "A" or "D" box for an individual configuration does not affect the activation or display status of any other configuration. Clicking the "x" button both deactivates and undisplays the corresponding alternative configuration. Clicking a "globe" button activates the corresponding reference configuration and all alternative configurations currently matched to it while deactivating all other configurations. The "stick man" button does all the things the "globe" button does, plus zooms in on the corresponding reference configuration.
If the EnsembleMatch window becomes obscured by other windows, it can be resurrected using the Raise option for the EnsembleMatch instance in the Tools menu. There is also a Quit option, which closes the window and exits from EnsembleMatch.