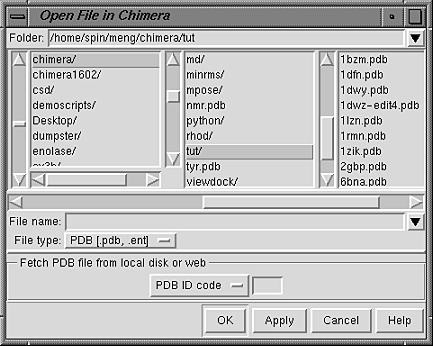
Open/save dialogs are used for most file opening and saving operations within Chimera. Several features are common to all open/save dialogs, including how directories are shown and navigated. A given dialog may include additional features, depending on the function or tool from which it is called and whether opening or saving is being performed.
Certain buttons are included in most open/save dialogs. The OK button performs the operation (opening or saving) and dismisses the dialog. Apply performs the operation without dismissing the dialog, and Cancel dismisses the dialog without performing the operation. The Help button brings up this manual page in a browser window.
The Chimera Open File Dialog is invoked by choosing File... Open from the menu. A special feature of this dialog is the Fetch PDB file... section. When the setting is PDB ID code, a PDB file can be specified by its 4-character identifier; when the setting is SCOP ID (sid), a SCOP domain file can be specified by its 7-character identifier.
| Chimera Open File Dialog |
|---|
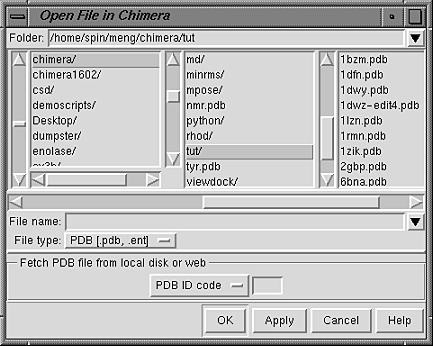 |
By default, the first open/save dialog to be invoked during a Chimera session shows the information for the directory from which Chimera was started (UNIX) or the directory of the most recent open/save operation (Windows). This behavior is controlled by the Open dialog starts in directory from last session setting in the General preferences. The directory pathname is shown in the Folder field. Other locations can be browsed by clicking a directory name in any of the panels within the dialog; the leftmost panel represents the top of the directory hierarchy, and each panel going rightward represents the next lower level. Recent directories can be accessed using a pulldown menu to the right of the current directory name (marked with a black inverted triangle). When a file is opened or saved, the directory pathname is added to the recent directory list in the preferences file. The recent directory list is shared by all open/save dialogs.
In some situations, loading all of the levels in the directory hierarchy can be slow. The size of open/save dialogs can be limited to the two lowest levels by setting Use short open/save browser to true in the General preferences. With this setting, open/save dialogs will contain only the two lowest levels when:
On Windows, shared file systems in the network neighborhood cannot be browsed to directly, but can be accessed by entering
\\hostname\share_folder_namein the Folder field. This enables browsing within the share folder hierarchy. Similarly, a full pathname can be entered in the File name field, for example:
\\hostname\share_folder_name\folder_name\filename
More than one file can be opened at a time. After navigation to the desired directory, individual filenames or blocks of filenames can be chosen with the left mouse button. Ctrl-click adds to an existing choice rather than replacing it. To highlight a block of filenames without having to hold down the mouse button, click on the first (or last) and then Shift-click on the last (or first) in the desired block.
Only the files with suffixes appropriate for the File type setting are shown. If the setting is all (ask type) or all (guess type), all files are listed. The possible File type settings vary depending on the function or tool from which the dialog is called. All registered file types are included in the Chimera Open File Dialog. If the dialog is called from a specific tool (Volume Viewer, for example) the types may be limited to those specific to the tool (in this case, various volume data file formats). If a tool-specific file type is opened, the associated tool will be executed or started, if it has not been started already.
Prefixes cannot be used, and there is no default file type. If a file is one of the registered types but is not named with the correct suffix, it can be read by either (A) setting the File type accordingly and entering the filename manually, or (B) changing the File type to all (ask type), clicking on the filename or entering it manually, and then indicating the file type when queried.
The names of recently opened files are available from a pulldown menu to the right of the File name field (marked with a black inverted triangle). When a file is opened, the file pathname is added to the recent file list. The recent file list and the most recent File type setting for each open dialog are stored in the preferences file.
After navigation to the desired directory, the name of the file to be saved should be entered in the File name field (or chosen with the left mouse button, if a file of the same name already exists). The file types and contents that can be saved depend on the function or tool from which the dialog is called. A save dialog may include a checkbox option to Add .xyz suffix if none given, where .xyz is the default suffix for the given File type. When the option is on, a suffix will be added only to a filename lacking a suffix; when the option is off, suffixes will not be added automatically.
The names of recently saved files are available from a pulldown menu to the right of the File name field (marked with a black inverted triangle). When a file is saved, the file pathname is added to the recent file list. The recent file list and the most recent File type setting for each save dialog are stored in the preferences file.