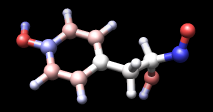
This tutorial demonstrates many uses of attributes, or properties of atoms, residues, and molecule models. Attributes can be numerical (such as atomic number), boolean (e.g., whether a residue is in a helix), or string-valued (such as atom type). Attribute values can be rendered visually and used in selection and command-line atom specification.
Part 1 uses a leucine zipper structure, and Part 2 uses the structure of a GTP-binding protein.
| tyrosine colored by charge |
|---|
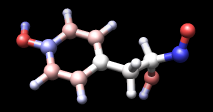 |
On Windows/Mac, click the chimera icon; on UNIX, start Chimera from the system prompt:
unix: chimera
A basic Chimera window should appear after a few seconds. Open the Command Line (choosing Tools... General Controls... Command Line is one way) and, if desired, the Side View for clipping and scaling.
If you have internet connectivity, structures can be obtained directly from the Protein Data Bank. Choose File... Fetch by ID from the Chimera menu. In the resulting dialog, check the PDB option (if it is not already checked) and fetch the PDB structure 1zik. If you do not have internet connectivity, download the file 1zik.pdb included with this tutorial and use File... Open to open it.
The structure is a leucine zipper formed by two peptides. Undisplay water, change to a stick representation, and color by element:
Command: ~disp solvent
Command: repr stick
Command: color byelement
Move and scale the structure as desired throughout the tutorial.
Open the Render by Attribute tool (Tools... Structure Analysis... Render by Attribute). It is initially set to show the attributes of atoms. Look in the Attribute list to see the attributes available: bfactor and occupancy, which were read from the input PDB file. Choose bfactor; a histogram of the values will appear, with blue, white and red markers (or thresholds). Click Apply to color the atoms blue to white to red in order of increasing B-factor.
You can define your own color mapping by moving thresholds along the histogram and/or changing their colors. The Value and Color are shown for the most recently clicked or moved threshold. The Value changes when the threshold is moved, or the position can be changed by entering a value and pressing return. The Color can be changed by clicking the adjacent color well. Thresholds can be added or deleted by Ctrl-clicking on the histogram. If you wish, try applying different color mappings.
As expected, the atoms with higher B-factors are on the outside of the structure. Note that the histogram includes the B-factor values of the waters even though they are not displayed. Display waters with B-factors less than 75:
Command: disp solvent & @/bfactor<75Undisplay atoms and show a rounded ribbon:
Command: ~dispNext, change to the attributes of residues in the Render by Attribute dialog. The automatically available attributes are kdHydrophobicity and average bfactor and occupancy. The latter two are residue averages over the atomic values. Choose kdHydrophobicity, the Kyte-Doolittle hydrophobicity scale for amino acids. The values will be displayed in the histogram: negative for polar residues, positive for hydrophobic residues.
Command: ribbon
Command: ribrepr rounded
Hydrophobicity could be shown with color, but for variety, we will show it with "worms," modified ribbons that vary in radius. In the Render by Attribute dialog, change from Colors to Worms. The values are still shown in a histogram, but now the thresholds have a Worm radius instead of a color. The thresholds can be added, deleted, and moved like before, and the Worm radius can be changed. By default, the more hydrophobic residues will be shown with a fatter worm (a larger worm radius). Change the mapping as desired and click Apply.
The worms show that the most hydrophobic residues tend to face the interior of the structure. To return to a normal ribbon instead of a worm, change the Worm style to non-worm and click OK (which is equivalent to Apply plus Close).
Additional hydrophobicity scales are available as attribute assignment files.
Some Chimera tools create new attributes. For example, the Add Charge tool (also implemented as the command addcharge) assigns partial charges as an atom attribute named charge. For standard residues (such as in this structure), the partial charges are taken from the Amber parameter files all*94.lib.
Undisplay the ribbons and show atoms as wires colored by element:
Command: ~ribbonNext, add hydrogens and assign atomic partial charges:
Command: disp
Command: repr wire
Command: line 2
Command: col byelement
Command: addhAbove, attribute values were shown with color and worms; another approach is to display the values as atom labels. Since it would be too confusing to show all of these labels at once, only show them for the atoms in a single residue:
Command: addcharge
Command: alias myres :tyr.a
Command: show myres
Command: focus
Command: labelopt info charge
Command: label myres
New attributes can be used in the command line just like built-in attributes. For example, change the atoms with charge < –0.5 into balls:
Command: repr bs @/charge<-0.5In tyrosine, this affects the hydroxyl and carbonyl oxygens. Finally, remove the labels, change to ball-and-stick, and color atoms by their charge values:
Command: ~laThe result should look something like the figure. Rangecolor is the command alternative to Render by Attribute for coloring.
Command: repr bs
Command: rangecol charge -0.8 red 0 white 0.8 blue
Close the model:
Command: close 0Go on to Part 2 below, OR terminate the Chimera session with the following command:
Command: stop
| 121p colored by convexity |
|---|
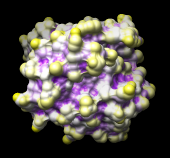 |
Begin with Chimera started and the Command Line (and optionally the Side View) opened as described at the beginning of Part 1.
If you have internet connectivity, use a command to fetch the PDB structure 121p:
Command: open 121pIf you do not have internet connectivity, download the file 121p.pdb included with this tutorial and use File... Open to open it.
The structure is H-ras, a small GTP-binding protein, along with a bound GTP analog, a Mg++ ion, and some water. Move and scale the structure as desired throughout the tutorial.
Delete the water, use a preset to show ribbon plus sidechains near the bound ligand and ion, and label the residues near the ion:
Command: delete solventThe ribbon is rainbow-colored from blue at the N-terminus to red at the C-terminus. The active site Mg++ ion is coordinated by serine-17, threonine-35, and phosphonate oxygens in the GTP analog, which is named GCP.
Command: preset apply interactive 1
Command: rlabel ions z<3.5
In HOMSTRAD, this protein is classified in the GTP-binding protein family. Download the alignment file homstrad-gtp.pir (originally from HOMSTRAD, now included with this tutorial) and open it with File... Open. The file type is Aligned NBRF/PIR. The alignment will be shown with Multalign Viewer. The structure will automatically associate with the sequence named 5p21, as indicated by the white rectangle under this sequence name.
When a structure is associated with a sequence alignment shown by Multalign Viewer, its residues are assigned conservation attributes. From the Multalign Viewer menu, choose Structure... Render by Conservation. This opens the same Render by Attribute tool used in Part 1, except that now it shows the attribute of residues named mavPercentConserved. This is what percentage of the sequences in each alignment column have the majority residue type. Render the values with Colors, changing the color mapping as desired. Many highly conserved positions are in or near the binding site.
Undisplay the labels and select residues within 6 Å of the ligand:
Command: ~rlabelThe selection is shown in the Multalign Viewer sequence window as green boxes around the corresponding residues. Like other attributes, mavPercentConserved can be used as a command-line criterion:
Command: select ligand z<6
Command: select ligand z<6 & :/mavPercentConserved>80This selects a smaller set of residues than before, only those both within 6 Å of the ligand and associated with positions with >80% conservation in the sequence alignment. Clear the selection (Select... Clear Selection is one way) and Quit from Multalign Viewer.
Show the molecular surface of the protein:
Command: surfaceBy default, the surface colors match the underlying atom colors. It is again evident that many highly conserved residues line the binding pocket. Generating a molecular surface automatically creates the atom attributes areaSAS and areaSES, solvent-accessible and solvent-excluded surface areas in the context of the structure. For example, the values of both attributes are zero for atoms buried in the protein interior. What Chimera shows is the solvent-excluded molecular surface, composed of probe contact, toroidal, and reentrant surface. The solvent-accessible surface (not displayed) is farther out from the molecule, the surface traced out by the probe center.
If Render by Attribute is not already open, open it (Tools... Depiction... Render by Attribute) and see what attributes are present for atoms. If areaSAS and areaSES are not yet listed, show them with Refresh... Menus. The histograms show the ranges of values obtained for the structure.
Open the Attribute Calculator (Tools... Structure Analysis... Attribute Calculator). Calculate a new attribute named convexity for atoms using the Formula
atom.areaSAS/atom.areaSESClick OK to perform the calculation and assignment. A warning message will appear because some atoms have an areaSES of zero, resulting in a divide-by-zero error. However, just close the warning dialog; the attribute has been assigned correctly for the atoms with nonzero areas.
Finally, show the convexity values with color on the protein surface. In the Render by Attribute dialog, make sure that the histogram is showing the new attribute of atoms named convexity. In the Colors section, change the colors by clicking a threshold, clicking the color well, and then entering a Color name in the Color Editor: use purple for the lowest-value (leftmost) threshold and yellow for the highest-value threshold. Use white for the middle threshold and set its Value to 1 (values > 1 represent convex areas, while values < 1 represent concave areas). Click Apply; the result should resemble the figure.
When finished, end the Chimera session:
Command: stop really