Lenses are regions of alternative display that can be moved around within the graphics window. Lenses are created and managed using the Lens Inspector. There are several ways to start the Lens Inspector, a tool in the Depiction category. It contains two sections shown as index cards, Manager and Inspector; clicking the tab for a section brings it to the front. Close closes the Lens Inspector, while Help opens this manual page in a browser window.
Three types of lens are built into Chimera:
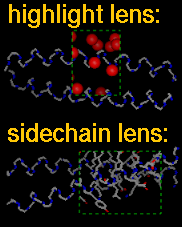
The background lens is the highest level of the hierarchy. A lens created within another is a child of the first, or parent, lens. Children of the same parent are siblings. Sibling lenses can be in front or in back of each other. A child lens is effectively in front of its parent.
The net effect of overlapping lenses depends on the front/back ordering and whether each lens is of the masking or overlay type. Masking lenses override operations specified by underlying lenses; overlay lenses include such operations. Highlight lenses are masking, whereas sidechain lenses are of the overlay type.
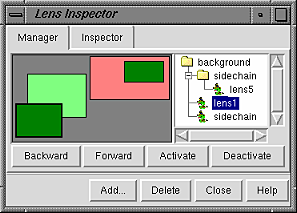 The Manager section includes
a stylized representation of the graphics window and any lenses within
it (on the left), and a tree diagram showing the existing lens hierarchy
(on the right). Before any lenses have been created, only the
background lens is shown on the right.
The Manager section includes
a stylized representation of the graphics window and any lenses within
it (on the left), and a tree diagram showing the existing lens hierarchy
(on the right). Before any lenses have been created, only the
background lens is shown on the right.
In the Manager, the current lens is indicated by a heavy black border in the schematic on the left and highlighting of its name on the right. A different lens can be made the current lens by clicking on its representation in the schematic or on its name. Various button operations act only upon the lens that is current. Double-clicking a name allows the name to be edited.
Clicking Add... opens another window which requests the type of lens to add and how to add it with respect to the current lens. Note that there must be a current lens in order to add a new lens. If the background is the current lens, a new lens can only be added within it; if another lens is current, however, the new lens can be added within, in front of, or behind it. Clicking Add within this further window creates the new lens. It is shown in the main graphics window as a dashed outline, and within the Manager as a rectangle in the schematic on the left and as a name in the tree diagram on the right. The dashed outline in the main graphics window may be turned off or its color changed in the Background preferences. In the schematic, the masking/highlight lenses are shown in dark green (red if deactivated) and the overlay/sidechain lenses are shown in light green (light red if deactivated). A newly added lens becomes the current lens. Delete removes the current lens and its children, if any.
Only lenses of the highlight type may be further defined. First, the highlight lens of interest must be made the current lens.
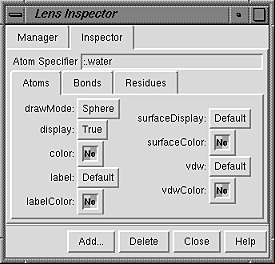 The lens properties are defined within
the Inspector section of the Lens Inspector. If the
properties are meant to apply to specific atoms, bonds, and residues rather
than all open models, an
atom specification must be entered
in the top field, followed by return (Enter).
The words sel, selected, and picked cannot be
used for atom specification in this situation.
Items not included in the atom specification will not be
affected by the lens.
The lens properties are defined within
the Inspector section of the Lens Inspector. If the
properties are meant to apply to specific atoms, bonds, and residues rather
than all open models, an
atom specification must be entered
in the top field, followed by return (Enter).
The words sel, selected, and picked cannot be
used for atom specification in this situation.
Items not included in the atom specification will not be
affected by the lens.
Highlight lenses are classified as masking because they override the display settings of underlying lenses, including the background lens. Separate panels allow control over the display parameters (within the lens) of Atoms, Bonds, and Residues. Default and No color settings result in a parameter not being affected by the highlight lens. Color settings can be changed by clicking the corresponding color well. Shown here is the definition of the highlight lens used in the figure above. ":.water" specifies the water chain (only water oxygens are present in the structure); the drawMode of these atoms is set to Sphere and display is set to True since they are undisplayed in the main window. The atoms (although undisplayed) are already colored red in the background lens, and the No color setting means that the color should be the same within the highlight lens. Since the backbone N, C, and CA atoms are displayed in the background lens, they are also displayed within the highlight lens.
Lenses may be moved and resized in the Manager section of the Lens Inspector (using the left mouse button) or within the main graphics window (by default, using Ctrl-right mouse button; this button assignment can be changed in the Mouse preferences). Placing the cursor on a border or corner of a lens or its representation allows resizing, whereas placing it in elsewhere in the lens or its representation allows translational movement. Only rectangular shapes are possible. Of course, the contents of the graphics window can be moved and scaled as usual while the lenses remain fixed. Resizing the graphics window, however, also resizes any lenses.
Lens management is done within the Manager section of the Lens Inspector. Active lenses are green (light green for overlay/sidechain lenses and dark green for masking/highlight lenses). Clicking Deactivate removes the effect of the lens, undisplays its dashed outline in the main graphics window, and turns its representation in the schematic to red (light red for overlay/sidechain lenses and dark red for masking/highlight lenses). A child of a deactivated parent lens is effectively also deactivated although it is still shown as green in the schematic. Activate reactivates the current lens if it has been deactivated. Backward and Forward move the current lens backward and forward in the main graphics window and up and down in the tree diagram, respectively. Only lenses with at least one sibling can be moved forward or back. Delete removes the current lens and its children, if any.
For a programmer's perspective, see the Example on Lenses in the Chimera Programmer's Guide.